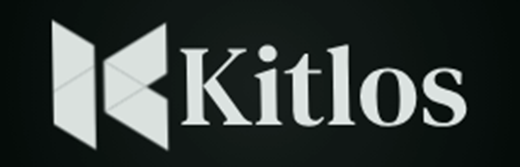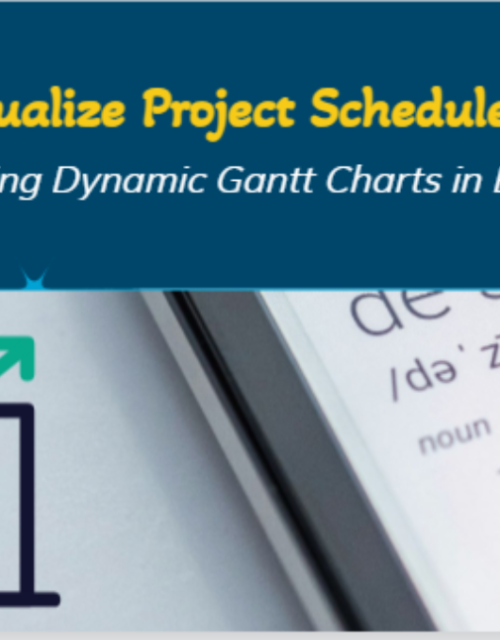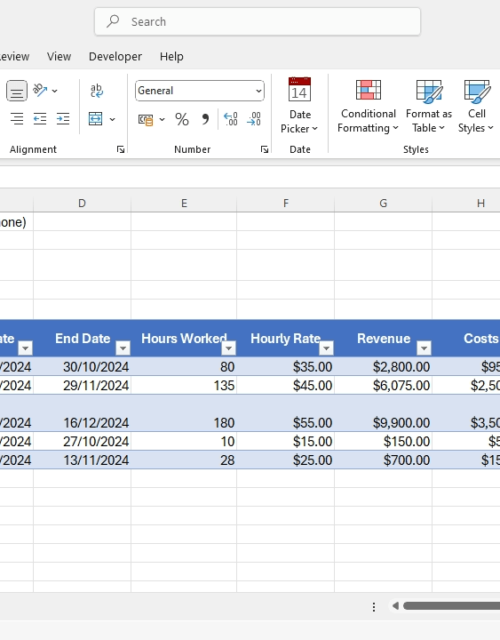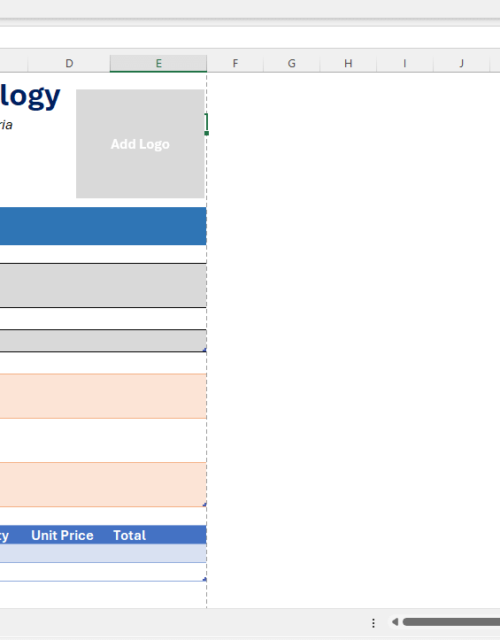A Comprehensive Guide to Excel Functions for Data Analysis

Microsoft Excel is an effective program that is frequently used for data modeling, analysis, and visualization.
Its success can be linked to the abundance of built-in formulas that let users carry out challenging calculations, work with data, and discover insightful information.
No matter your profession, a data analyst, a business professional, a researcher, or a student, mastering Excel features is crucial if you want to maximize the power of this spreadsheet program.
We will go through a thorough list of Excel functions for data analysis in this article, along with examples and explanations to make sure you can use them correctly.
Excel Functions for Data Analysis
Microsoft Excel is a spreadsheet program that offers users a variety of tools to carry out different tasks. In accordance with their functionality, Excel functions can be divided into a variety of types, including:

- mathematical,
- statistical,
- lookup and reference,
- text,
- date and time,
- logical,
- financial,
- cube,
- engineering,
- information, and
- web
Also available are data analysis tool-pack, pivot table and chart, solver, and user-defined formulas. Some of these functions can be used to perform data cleaning, web query, data visualization, and Analysis.
Each category serves a specific purpose and is essential for effective data analysis. Let’s now look at each category and the formulas you can use as a data analyst.
Basic Mathematical Functions
The mathematical functions in Excel, which let you carry out basic arithmetic operations on numerical data, are the most fundamental tools for data analysis. These functions serve as the foundation for more intricate calculations. Some of the commonly used mathematical functions for data analysis include:
SUM
The SUM function adds a range of numbers together.

Syntax: `=SUM(number1, [number2], …)`
Example: `=SUM(A2:A10)` – This formula will sum the values in cells A2 to A10.
AVERAGE
The AVERAGE function calculates the arithmetic mean of a range of numbers.
Syntax: `=AVERAGE(number1, [number2], …)`
Example: `=AVERAGE(B2:B10)` – This formula will calculate the average values in cells B2 to B10.
MIN
The MIN function returns the minimum value from a range of numbers.
Syntax: `=MIN(number1, [number2], …)`
Example: `=MIN(C2:C10)` – This formula will return the smallest value in cells C2 to C10.
MAX
The MAX function returns the maximum value from a range of numbers.
Syntax: `=MAX(number1, [number2], …)`
Example: =MAX(D2:D10) – This formula will return the largest value in cells D2 to D10.
COUNT
The COUNT function counts the number of cells that contain numbers within a given range.
Syntax: =COUNT(value1, [value2], …)
Example: =COUNT(E2:E10) – This formula will count the number of cells in the range E2 to E10 that contain numbers.
Learn more on how to use the basic mathematical functions in Excel here.
Statistical Functions
Statistical functions in Excel allow you to analyze data sets by providing measures of central tendency, variability, and more.
These functions are valuable for making data-driven decisions. Some of the commonly used statistical functions include:
AVERAGEIF
The AVERAGEIF function calculates the average of a range based on a specified condition.
Syntax: `=AVERAGEIF(range, criteria, [average_range])`
Example: `=AVERAGEIF(F2:F10, “>50”)` – This formula will calculate the average of values in the range F2 to F10 that is greater than 50.
Learn more about AVERAGEIF and AVERAGEIFS here.
MEDIAN
The MEDIAN function returns the middle value of a range of numbers.
Syntax: `=MEDIAN(number1, [number2], …)`
Example: `=MEDIAN(G2:G10)` – This formula will return the median value in cells G2 to G10.
MODE
The MODE function returns the most frequently occurring value in a range.
Syntax: `=MODE(number1, [number2], …)`
Example: `=MODE(H2:H10)` – This formula will return the mode value in cells H2 to H10.
STDEV
The STDEV function calculates the standard deviation of a sample.
Syntax: `=STDEV(number1, [number2], …)`
Example: `=STDEV(I2:I10)` – This formula will calculate the standard deviation of the values in cells I2 to I10.
VAR
The VAR function calculates the variance of a sample.
Syntax: `=VAR(number1, [number2], …)`
Example: `=VAR(J2:J10)` – This formula will calculate the variance of the values in cells J2 to J10.
Lookup and Reference Functions
Excel’s lookup and reference functions let you get data based on specific criteria and search for particular numbers within a range. When generating dynamic reports and working with enormous datasets, these capabilities are quite helpful. Some of the commonly used lookup and reference functions for data analysis include:
VLOOKUP
The VLOOKUP function returns a value from the same row in a given column after searching for a value in the first column of a specified table range.

Syntax: `=VLOOKUP(lookup_value, table_array, col_index_num, [range_lookup])`
Example: `=VLOOKUP(K2, A2:B10, 2, FALSE)` – This formula will search for the value in cell K2 within the range A2:B10 and return the corresponding value from the second column.
If you want to learn more about how to use VLOOKUP in Excel, visit this material on the Vlookup formula in Excel.
HLOOKUP
In contrast to the VLOOKUP function, which searches the first row in a specified table range for a value, the HLOOKUP function returns a value from the same column in a specified row.
Syntax: `=HLOOKUP(lookup_value, table_array, row_index_num, [range_lookup])`
Example: `=HLOOKUP(K2, A2:D10, 3, FALSE)` – This formula will search for the value in cell K2 within the range A2:D10 and return the corresponding value from the third row.
INDEX
The INDEX function returns the value of a cell in a given range based on specified row and column numbers.
Syntax: `=INDEX(array, row_num, [column_num])`
Example: `=INDEX(A2:C10, 4, 2)` – This formula will return the value in the fourth row and second column of the range A2:C10.

MATCH
The MATCH function searches for a specified value in a given range and returns its position as a relative row or column number.
Syntax: `=MATCH(lookup_value, lookup_array, [match_type])`
Example: `=MATCH(K2, A2:A10, 0)` – This formula will search for the value in cell K2 within the range A2:A10 and return its relative position as a row number.
More on INDEX MATCH functions here.
These are only a few of the numerous Excel functions that can be used for data analysis. Below, I will list out other essential functions that you should be conversant with when performing data analysis.
Excel’s entire potential for data analysis activities, from straightforward computations to intricate data manipulations, may be unlocked by mastering these tools and understanding how to combine them.
You’ll become skilled at using Excel to derive valuable insights and make data-driven decisions for your projects and organizations with practice and exploration.
Other Important Excel Functions for Data Analysis
Basic arithmetic formulas
ROUND: Rounds a number to a specified number of digits.
ABS: Returns the absolute value of a number.
INT: Rounds down a number to the nearest integer.
MOD: Returns the remainder after dividing two numbers.
SQRT: Calculates the square root of a number.
Text and string functions
CONCATENATE`: Joins multiple strings into one.
LEN`: Returns the length of a text string.
LEFT`: Extracts a specified number of characters from the beginning of a text string.
RIGHT`: Extracts a specified number of characters from the end of a text string.
MID`: Extracts characters from the middle of a text string.
UPPER`: Converts text to uppercase.
LOWER`: Converts text to lowercase.
PROPER`: Converts the first letter of each word to uppercase.
TRIM`: Removes extra spaces from a text string.
FIND`: Finds the position of one text string within another.
SUBSTITUTE`: Replaces occurrences of a substring with a new substring.
Logical functions
IF`: Checks a condition and returns one value if true and another if false.
AND`: Returns true if all arguments are true.
OR`: Returns true if at least one argument is true.
NOT`: Inverts the logical value of a cell.
Date and time functions
TODAY`: Returns the current date.
NOW`: Returns the current date and time.
DATE`: Creates a date from a given year, month, and day.
TIME`: Creates a time from a given hour, minute, and second.
DATEDIF`: Calculates the difference between two dates in years, months, or days.
EOMONTH`: Returns the last day of the month a specified number of months before or after a given date.
WEEKDAY`: Returns the day of the week corresponding to a date.
NETWORKDAYS: Calculates the number of working days between two dates, excluding weekends and specified holidays.
Statistical functions
CORREL`: Calculates the correlation coefficient between two data sets.
RANK`: Returns the rank of a value in a data set.
Array functions
TRANSPOSE`: Transposes a range of cells, switching rows and columns.
MMULT`: Multiplies two matrices together.
SUMPRODUCT`: Calculates the sum of products of corresponding arrays.
FREQUENCY`: Calculates how often values occur within a range.
MODE.MULT`: Returns an array of the most frequently occurring values in a range.
Database functions
DGET: Extracts a single value from a database that matches specific criteria.
DSUM`: Calculates the sum of a column in a database based on specified conditions.
DAVERAGE`: Calculates the average of a column in a database based on specified conditions.
DCOUNT`: Counts the number of records in a database based on specified conditions.
DMIN`: Returns the minimum value in a column of a database based on specified conditions.
DMAX`: Returns the maximum value in a column of a database based on specified conditions.
Information functions
CELL`: Returns information about a cell, such as its address, value, or formatting.
ISNUMBER`: Checks if a value is a number.
ISTEXT`: Checks if a value is a text.
ISBLANK`: Checks if a cell is empty.
TYPE`: Returns the type of a value (e.g., number, text, logical).
PivotTable functions
GETPIVOTDATA: Returns data from a PivotTable report.
CUBEKPIMEMBER: Returns a key performance indicator (KPI) name, property, and measures, and displays the name and property in the cell.
What-If analysis functions
Goal Seek: Sets a cell value to achieve a desired result in another cell.
Scenario Manager: Manages and creates scenarios to compare different sets of input values.
Data Tables: Performs sensitivity analysis by creating one-variable or two-variable data tables.
Custom User-Defined Functions (UDFs)
You can utilize Visual Basic for Applications (VBA) to add custom functions to Excel in addition to the built-in ones.
Users of VBA can create custom functions based on their requirements and wants. These UDFs can subsequently be utilized like any other Excel function, giving Excel more flexibility and boosting its data analytic capabilities.
Using Excel Functions Effectively
To effectively use Excel functions for data manipulation, cleaning, and analysis, you should take note of the following:
- Understand the purpose and syntax of each function before using it.
- Utilize the Function Wizard to assist in function usage.
- Pay attention to the data types of function arguments, as mismatches can lead to errors.
- Use absolute cell references ($) when necessary to maintain consistent references.
- Combine functions to perform complex calculations efficiently.
- Test functions with sample data to ensure accuracy.
- Keep formulas and functions well-organized for ease of review and maintenance.
Conclusion
A broad array of features in Microsoft Excel are available to help data analysts and researchers glean useful insights from their datasets. Knowing how to use these features can greatly enhance your data analysis workflow and give you the resources you need to come to informed decisions. Excel’s functions can be used to conduct simple computations, statistical analysis, text manipulation, and more difficult tasks.
Continuous practice, investigation, and learning are required to master data analysis in Excel. You’ll be able to handle huge datasets, produce informative reports, and confidently make data-driven decisions as you grow more adept at using these functions.
Excel is a tool, and how well you understand the underlying data and the goals of the analysis can greatly influence how effective it is. You can become a professional data analyst capable of driving success in any field that relies on data-driven decision-making by combining your data analysis abilities with Excel’s powerful features. So, use Excel functions to their full extent and realize your potential as a data analyst. What do you have to say? I am waiting to hear from you and your contributions.